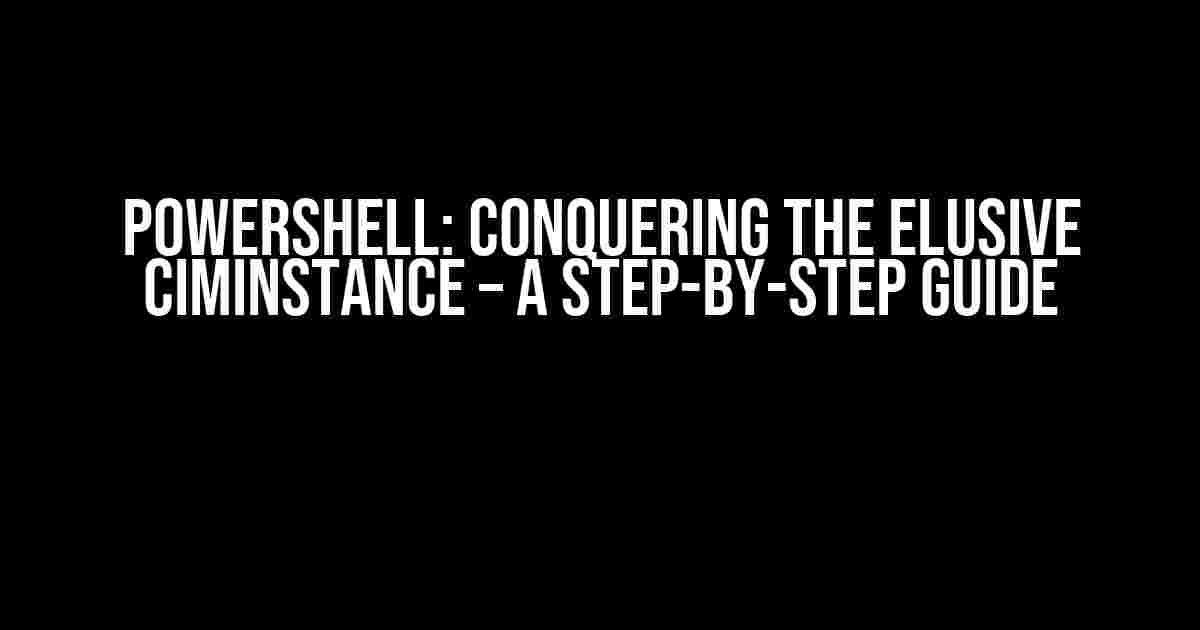Are you tired of wrestling with the enigmatic CimInstance in PowerShell? Have you encountered the infamous “ObjectNotFound” error, only to find that the object exists, plain as day? Fear not, dear reader, for we’re about to embark on a journey to vanquish this PowerShell perplexity once and for all!
The Mysterious Case of the Missing CimInstance
Before we dive into the solution, let’s set the stage. You’ve created a CimInstance, perhaps for a WMI class or a CIM class, and now you want to remove it. Sounds simple, right? But lo, when you try to remove the CimInstance, PowerShell throws an “ObjectNotFound” error, leaving you perplexed and frustrated.
PS C:\> Remove-CimInstance -Class Win32_OperatingSystem -Filter "Name='os'"
Remove-CimInstance : ObjectNotFound
At line:1 char:1
+ Remove-CimInstance -Class Win32_OperatingSystem -Filter "Name='os'"
+ ~~~~~~~~~~~~~~~~~~~~~~~~~~~~~~~~~~~~~~~~~~~~~~~~~~~~~~~~~~~~~~~~~~~~~~~~~~~~~~~~~~~~~
+ CategoryInfo : ObjectNotFound: (:) [Remove-CimInstance], CimException
+ FullyQualifiedErrorId : HRESULT 0x80041002,Microsoft.PowerShell.Commands.RemoveCimInstanceCommand
What’s Behind the Curtain?
To understand why this error occurs, let’s explore the inner workings of CimInstances. When you create a CimInstance, it’s not persisted in the CIM repository by default. Instead, it’s stored in the PowerShell session’s memory. This means that when you try to remove the CimInstance, PowerShell can’t find it in the CIM repository, resulting in the “ObjectNotFound” error.
Solving the Enigma: Step-by-Step Instructions
Fear not, for we’ve got a battery of solutions to tackle this issue. Follow these steps to remove the CimInstance and banish the “ObjectNotFound” error:
Step 1: Verify the CimInstance Existence
Before attempting to remove the CimInstance, make sure it exists in the first place. Use the `Get-CimInstance` cmdlet to verify its existence:
PS C:\> Get-CimInstance -Class Win32_OperatingSystem -Filter "Name='os'"
If the CimInstance doesn’t exist, you’ll receive an “ObjectNotFound” error. If it does exist, proceed to the next step.
Step 2: Get the CimInstance Object
Retrieve the CimInstance object using `Get-CimInstance` and store it in a variable:
PS C:\> $cimInstance = Get-CimInstance -Class Win32_OperatingSystem -Filter "Name='os'"
Step 3: Check the CimInstance’s Scope
Verify the scope of the CimInstance using the `CimInstance.Scope` property:
PS C:\> $cimInstance.Scope
The output will indicate whether the CimInstance is in the CIM repository or the PowerShell session’s memory. If it’s in memory, you’ll need to use the `Remove-CimInstance` cmdlet with the `-WhatIf` parameter to simulate the removal:
PS C:\> Remove-CimInstance -CimInstance $cimInstance -WhatIf
This will tell you what would happen if you were to remove the CimInstance. If it’s in the CIM repository, proceed to the next step.
Step 4: Remove the CimInstance
Now, it’s time to remove the CimInstance using the `Remove-CimInstance` cmdlet:
PS C:\> Remove-CimInstance -CimInstance $cimInstance
If the CimInstance is in the CIM repository, this command will successfully remove it. If it’s in memory, this command will remove it from the PowerShell session’s memory.
Bonus Tip: Persistence is Key
Remember, by default, CimInstances are not persisted in the CIM repository. If you want to persist the CimInstance, use the `New-CimInstance` cmdlet with the `-Key` parameter:
PS C:\> New-CimInstance -Class Win32_OperatingSystem -Property @{Name='os'} -Key @{'Name']='os'}
This will create a persisted CimInstance in the CIM repository, making it easier to remove later.
Troubleshooting Common Issues
Still encountering issues? Let’s troubleshoot!
Error: “ObjectNotFound” When Trying to Remove
Double-check that the CimInstance exists in the first place using `Get-CimInstance`. If it doesn’t exist, you’ll receive an “ObjectNotFound” error.
Error: “CimInstance Not Found in Repository”
Verify that the CimInstance is in the CIM repository by checking its scope using `CimInstance.Scope`. If it’s in memory, use the `Remove-CimInstance` cmdlet with the `-WhatIf` parameter to simulate the removal.
Error: “CimInstance Already Exists”
Use the `Get-CimInstance` cmdlet to verify if the CimInstance already exists. If it does, you can remove it using the `Remove-CimInstance` cmdlet.
| Error | Solution |
|---|---|
| “ObjectNotFound” when trying to remove | Verify CimInstance existence using Get-CimInstance |
| “CimInstance Not Found in Repository” | Check CimInstance scope using CimInstance.Scope |
| “CimInstance Already Exists” | Verify existence using Get-CimInstance and remove using Remove-CimInstance |
Conclusion
Removing a CimInstance in PowerShell can be a tricky task, but with the right techniques and knowledge, you can conquer this challenge. By following the steps outlined in this article, you’ll be well on your way to successfully removing CimInstances and avoiding the “ObjectNotFound” error.
Remember to:
- Verify the CimInstance’s existence using `Get-CimInstance`
- Get the CimInstance object using `Get-CimInstance` and store it in a variable
- Check the CimInstance’s scope using `CimInstance.Scope`
- Remove the CimInstance using `Remove-CimInstance`
- Persist the CimInstance in the CIM repository using `New-CimInstance` with the `-Key` parameter
With these tips and tricks up your sleeve, you’ll be a PowerShell master in no time!
Frequently Asked Question
Stuck with PowerShell’s CimInstance conundrum? You’re not alone! Get the lowdown on why CimInstance is stubbornly refusing to be removed, and how to overcome this hurdle.
Why am I getting an ObjectNotFound error when trying to remove a CimInstance, even though it exists?
Ah, the classic conundrum! This error often occurs when the CimInstance is not properly scope-qualified. Make sure to specify the namespace and class name accurately, and try using the `Get-CimInstance` cmdlet to verify the instance exists before attempting to remove it.
How do I ensure I’m using the correct namespace and class name for my CimInstance?
Easy peasy! Run the `Get-CimClass` cmdlet to list all available classes in the namespace, and then use the `-Namespace` and `-Class` parameters to specify the correct ones. For example: `Get-CimInstance -Namespace root\cimv2 -Class Win32_OperatingSystem`.
Can I use the `Remove-CimInstance` cmdlet with pipeline input?
You bet! The `Remove-CimInstance` cmdlet supports pipeline input, so you can pipe the output of `Get-CimInstance` directly to it. For example: `Get-CimInstance -Namespace root\cimv2 -Class Win32_OperatingSystem | Remove-CimInstance`.
What if I’m still getting an ObjectNotFound error after verifying the namespace and class name?
Don’t pull your hair out just yet! It’s possible that the CimInstance has dependencies that need to be removed first. Try using the `-Force` parameter with `Remove-CimInstance` to remove the instance and its dependent objects.
Are there any other common pitfalls to watch out for when working with CimInstance in PowerShell?
Indeed! Be mindful of permissions and access control, as CimInstance operations may require elevated privileges. Additionally, be cautious when using wildcards in class names, as they can lead to unintended consequences. And, of course, always use the `WhatIf` parameter to test your commands before executing them.