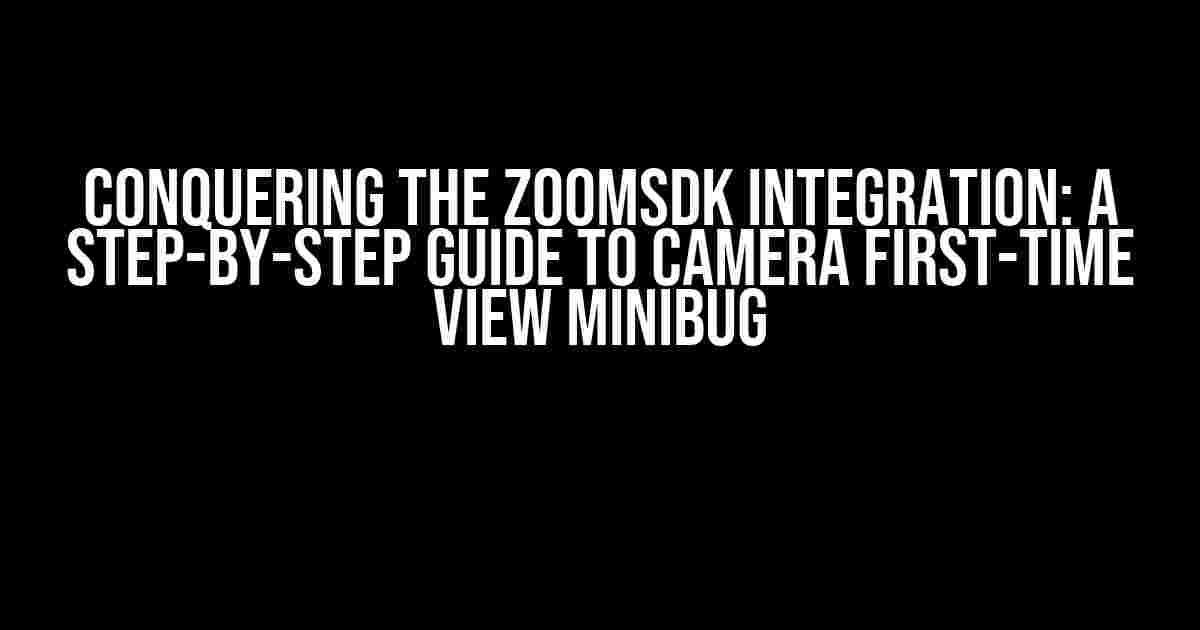Are you tired of struggling with the ZoomSDK integration, only to be hindered by the pesky camera first-time view minibug? Fear not, dear developer, for we’ve got you covered! In this comprehensive guide, we’ll walk you through the process of integrating ZoomSDK into your application, troubleshooting the camera first-time view minibug, and emerging victorious.
Understanding the ZoomSDK Integration
Before we dive into the nitty-gritty of the integration process, let’s take a step back and understand what ZoomSDK is and why it’s essential for your application.
ZoomSDK is a powerful toolkit that enables developers to integrate Zoom’s video conferencing capabilities into their applications. With ZoomSDK, you can create customized video conferencing experiences that cater to your users’ needs. However, as with any complex integration, there are obstacles to overcome – and that’s where we come in!
Preparing for the Integration
Before you start the integration process, make sure you have the following prerequisites in place:
- A Zoom account with a verified email address
- A ZoomSDK license key
- A compatible development environment (IDE) such as Android Studio or Xcode
- A basic understanding of programming languages such as Java, Swift, or Kotlin
If you haven’t already, sign up for a Zoom account and obtain your SDK license key. This will be crucial for the integration process.
Step 1: Setting Up the ZoomSDK
Now that you have the necessary prerequisites, let’s start by setting up the ZoomSDK in your project:
// Import the ZoomSDK library in your project
import com.zoom.sdk.*;
// Initialize the ZoomSDK instance
ZoomSDK zoomSDK = new ZoomSDK();
// Set the SDK license key
zoomSDK.setLicenseKey("YOUR_LICENSE_KEY");
Make sure to replace “YOUR_LICENSE_KEY” with your actual license key.
Step 2: Configuring the Camera Settings
The camera first-time view minibug often stems from incorrect camera settings. To avoid this, follow these steps:
// Get the camera instance Camera camera = zoomSDK.getCamera(); // Set the camera mode to 'CameraMode.Video' camera.setMode(CameraMode.Video); // Set the camera resolution to 720p camera.setResolution(1280, 720); // Enable the camera camera.enable(true);
By setting the camera mode to “Video” and enabling it, you ensure that the camera is ready for video conferencing.
Step 3: Handling the Camera First-Time View Minibug
Now, let’s tackle the infamous camera first-time view minibug:
// Create a listener for the camera first-time view event
zoomSDK.addEventListener(ZoomSDK.EVENT_CAMERA_FIRST_TIME_VIEW, new EventListener() {
@Override
public void onEvent(Object event) {
// Get the camera instance
Camera camera = zoomSDK.getCamera();
// Check if the camera is available
if (camera.isAvailable()) {
// Show the camera preview
camera.showPreview(true);
} else {
// Handle the camera unavailable error
Log.e("Error", "Camera is unavailable");
}
}
});
In this code snippet, we create an event listener for the camera first-time view event. When the event is triggered, we check if the camera is available and show the camera preview if it is. If the camera is unavailable, we log an error message.
Troubleshooting Common Issues
During the integration process, you may encounter some common issues. Here’s how to troubleshoot them:
| Error | Solution |
|---|---|
| Camera not available | Check if the camera is properly configured and enabled. Ensure that the user has granted camera permissions. |
| Audio not working | Verify that the audio mode is set to ‘AudioMode.Voice’ and that the user has granted audio permissions. |
| SDK license key invalid | Double-check that the SDK license key is correct and properly set. |
Conclusion
And there you have it! With these step-by-step instructions, you should be able to integrate ZoomSDK into your application and overcome the camera first-time view minibug. Remember to carefully follow the ZoomSDK documentation and troubleshoot any issues that arise during the integration process.
By mastering the ZoomSDK integration, you’ll be able to create engaging video conferencing experiences that delight your users. So, go ahead and conquer the world of video conferencing!
Additional Resources
For further assistance, refer to the following resources:
- ZoomSDK Developer Documentation: https://marketplace.zoom.us/docs/sdk/native-sdks
- ZoomSDK GitHub Repository: https://github.com/zoom/zoom-sdk-android
- Zoom Developer Forum: https://devforum.zoom.us/
We hope this comprehensive guide has helped you overcome the camera first-time view minibug and successfully integrate ZoomSDK into your application. Happy coding!
Here are 5 Questions and Answers about “ZoomSDK integration: camera first time view minibug” in a creative voice and tone, using HTML:
Frequently Asked Questions
Get answers to your burning questions about ZoomSDK integration and camera first time view minibug!
Why does the camera view appear miniature on the first launch?
This phenomenon, also known as the “camera first time view minibug,” occurs when the ZoomSDK hasn’t finished initializing the camera view yet. It’s a temporary glitch that resolves itself once the initialization process is complete. Be patient, and the camera view will resize to its normal glory!
Is the minibug specific to certain devices or platforms?
The camera first time view minibug can occur on any device or platform, but it’s more common on lower-end devices or older operating systems. This is because these devices may have limited resources, causing the ZoomSDK to take a bit longer to initialize the camera view. Fear not, dear developer, for this issue will resolve itself in due time!
Can I fix the minibug by adjusting the camera settings?
Sadly, no. The camera first time view minibug is a temporary issue that occurs during the ZoomSDK initialization process. Tweaking camera settings won’t resolve the issue, but it will magically disappear once the initialization is complete. Just sit back, relax, and let the SDK do its magic!
How long does it take for the camera view to resize normally?
The time it takes for the camera view to resize normally can vary depending on the device and platform. Generally, it takes anywhere from a few seconds to about 30 seconds for the camera view to resize to its normal dimensions. Just be patient, and you’ll be back to your Zoom-ing ways in no time!
Is the minibug a sign of a more serious issue with the ZoomSDK?
No way, José! The camera first time view minibug is a harmless, temporary glitch that has no impact on the overall functionality of the ZoomSDK. It’s a minor anomaly that will resolve itself without any intervention. So, go ahead and integrate the ZoomSDK with confidence!