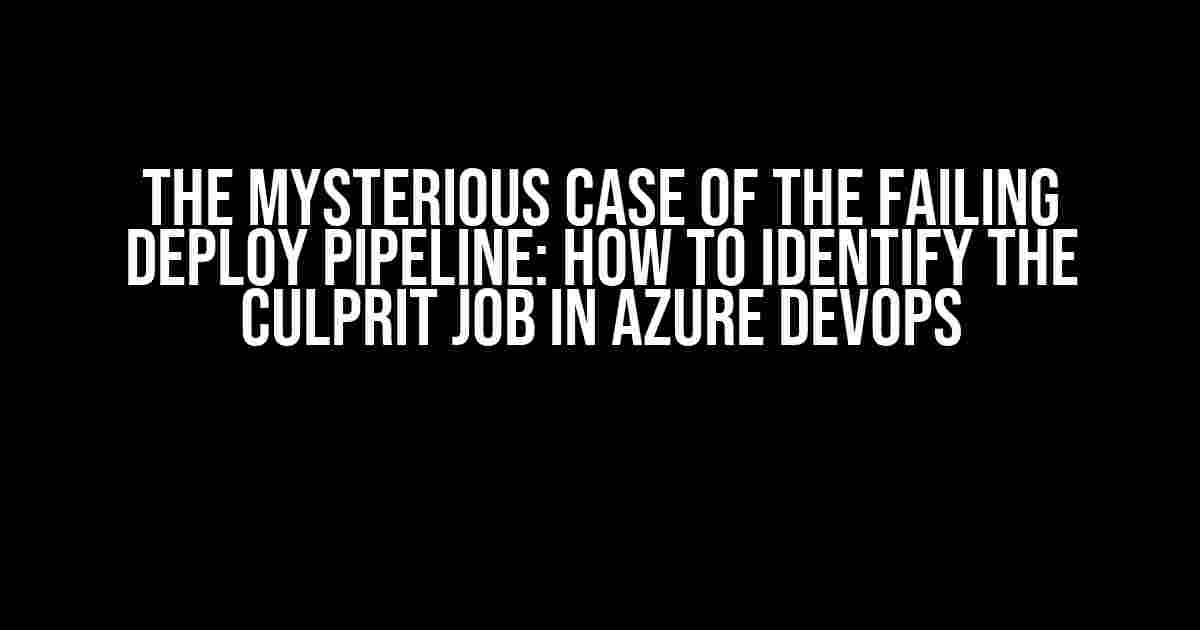Are you tired of scratching your head, wondering which job is responsible for the deploy pipeline failure in Azure DevOps? You’re not alone! The frustration is real, especially when all jobs seem to be passing with flying colors. Fear not, dear developer, for we’re about to embark on a journey to unravel the mystery and pinpoint the root cause of the issue.
Understanding Azure DevOps Pipelines
Before we dive into the nitty-gritty, let’s quickly recap how Azure DevOps pipelines work. A pipeline consists of a series of jobs, each executing a specific task or set of tasks. These jobs can be arranged in a sequence, parallel, or a combination of both. When a pipeline runs, each job is executed in the specified order, and the outcome determines the pipeline’s overall success or failure.
The Problem: All Jobs Pass, Yet the Pipeline Fails
Now, imagine this scenario: you’ve carefully crafted your pipeline, and all jobs report a successful execution. Yet, when you look at the pipeline run, it shows a failed status. Confusion sets in, and you’re left wondering, “What’s going on? Which job is causing the issue?”
The good news is that Azure DevOps provides tools and techniques to help you debug and identify the problematic job. It’s time to put on your detective hat and get to the bottom of this enigma!
Step 1: Review the Pipeline Run Log
The first step in solving this mystery is to examine the pipeline run log. This log provides a detailed account of each job’s execution, including any errors or warnings. To access the log, follow these steps:
- Go to your Azure DevOps project and navigate to the Pipelines section.
- Find the failed pipeline run and click on the three dots (⋯) next to it.
- Select “View run” from the dropdown menu.
- In the pipeline run page, click on the “Logs” tab.
In the logs, look for any errors, warnings, or failed tasks. Take note of the job name, task name, and any error messages. This will give you a starting point for your investigation.
Step 2: Analyze Job and Task Logs
Now that you have a lead, it’s time to dive deeper into the logs of the suspect job. To access the job logs, follow these steps:
- In the pipeline run page, click on the “Jobs” tab.
- Find the job you’re investigating and click on it.
- In the job page, click on the “Logs” tab.
In the job logs, you’ll see a breakdown of each task’s execution. Look for errors, warnings, or failed tasks, and examine the log output for clues.
Common Error Patterns to Look Out For
When analyzing logs, keep an eye out for common error patterns, such as:
- Timeout errors: If a task takes longer than the allocated timeout, it will fail.
- Dependency errors: Missing or incorrect dependencies can cause tasks to fail.
- Authentication errors: Issues with credentials or permissions can prevent tasks from executing.
- Command-line errors: Typos or incorrect commands can lead to task failures.
Step 3: Use Azure DevOps Analytics
Azure DevOps Analytics provides a powerful tool to visualize pipeline performance and identify bottlenecks. To access Analytics, follow these steps:
- In your Azure DevOps project, navigate to the Analytics section.
- Select “Pipelines” as the analytics scope.
- Choose the pipeline you’re investigating.
- Apply filters to narrow down the data, such as selecting a specific pipeline run or job.
In the Analytics page, you’ll see various charts and graphs displaying pipeline performance metrics, such as:
- Job duration: Identify jobs that take an exceptionally long time to complete.
- Task failure rate: Pinpoint tasks with high failure rates.
- Pipeline runtime: Analyze the overall pipeline execution time.
Drill Down into Job-Level Analytics
To gain more insights, click on a specific job in the Analytics page. This will display a detailed breakdown of the job’s performance, including:
- Task-level metrics: Examine the performance of individual tasks within the job.
- Dependency analysis: Identify dependencies that might be causing issues.
- Log analysis: Review the job logs to identify patterns or errors.
Step 4: Enable System.Diagnostics for Detailed Logging
Sometimes, the default logging level might not provide enough information to diagnose the issue. To enable more detailed logging, follow these steps:
- In your Azure DevOps pipeline YAML file, add the following code:
variables: system.debug: true
This will enable debug-level logging for the pipeline. Rerun the pipeline, and then review the logs to see more detailed information.
Step 5: Consult the Azure DevOps Documentation and Community
If you’ve followed the previous steps and still can’t identify the problematic job, it’s time to seek additional help. The Azure DevOps documentation and community resources can provide valuable insights and solutions:
- Azure DevOps documentation: Browse the official documentation for pipeline troubleshooting guides and troubleshooting pipelines.
- Azure DevOps community: Participate in the Azure DevOps community forums, where you can ask questions, share knowledge, and learn from others.
Conclusion
Solving the mystery of a failing deploy pipeline in Azure DevOps requires a systematic approach. By following these steps, you’ll be well-equipped to identify the problematic job and rectify the issue:
- Review the pipeline run log to identify errors or warnings.
- Analyze job and task logs to pinpoint the root cause.
- Use Azure DevOps Analytics to visualize pipeline performance and identify bottlenecks.
- Enable system diagnostics for detailed logging.
- Consult the Azure DevOps documentation and community resources for additional help.
With persistence, patience, and the right tools, you’ll be able to uncover the culprit job and get your pipeline back on track. Happy debugging!
| Job | Task | Error Message |
|---|---|---|
| Compile Code | MSBuild | Failed to compile code due to missing dependency. |
| Run Tests | VSTest | Timeout error: Test execution exceeded the allocated time. |
Note: The above table is an example of how you can document your findings and track the errors, tasks, and jobs.
Remember, in the world of Azure DevOps, a failed pipeline is just an opportunity to improve and optimize your workflow. By mastering the art of pipeline debugging, you’ll be able to tackle even the most complex issues with confidence and ease.
Here are some additional tips to help you debug your Azure DevOps pipelines like a pro:
- Use pipeline variables to store and reuse values throughout your pipeline.
- Implement retry logic to handle transient errors and reduce pipeline failures.
- Leverage Azure DevOps task decorators to add custom logging and error handling.
- Monitor pipeline performance using Azure Monitor and Application Insights.
- Create a pipeline dashboard to visualize key metrics and trends.
By incorporating these bonus tips into your pipeline debugging arsenal, you’ll be better equipped to tackle even the most complex issues and optimize your Azure DevOps pipeline for success.
Frequently Asked Question
When it comes to troubleshooting a deploy pipeline failure in Azure DevOps, it can be frustrating to see all jobs passing, but still, the pipeline fails. Don’t worry, we’ve got you covered!
What’s the first step in identifying the culprit job?
Start by checking the pipeline’s failed deployment log. You can do this by going to the pipeline’s Run details page, clicking on the three dots at the top-right corner, and selecting “Download all logs.” Then, open the log file and search for keywords like “error,” “failure,” or “exception.” This will give you an idea of what went wrong.
How do I narrow down the search to a specific job?
Take a closer look at the pipeline’s stage view. You can do this by clicking on the “Stages” tab on the pipeline’s Run details page. This will show you the execution order of the jobs and the status of each stage. Look for the stage that failed and check the jobs within that stage. If multiple jobs failed, check the job that failed first, as it might be the root cause of the issue.
What if the logs don’t give me a clear indication of the failing job?
In that case, try enabling “system.debug” variables for the pipeline. This will provide more detailed logs, which can help you identify the issue. You can do this by adding a variable named “system.debug” and setting its value to “true” in the pipeline’s Variables tab. Then, re-run the pipeline and check the logs again.
Can I use Azure DevOps analytics to find the failing job?
Yes, you can! Azure DevOps provides a “Failure Rate” analytics view that can help you identify the job with the highest failure rate. To access this view, go to the pipeline’s Analytics tab and click on “Failure Rate.” This will show you a graph that displays the failure rate of each job over time. Look for the job with the highest failure rate, as it might be the culprit causing the pipeline to fail.
What if none of these steps help me identify the failing job?
Don’t worry, it’s not the end of the world! If none of the above steps help, you can try breaking down the pipeline into smaller stages or jobs, or even create a test pipeline with a minimal set of jobs to isolate the issue. You can also reach out to the Azure DevOps community or Microsoft support for further assistance.